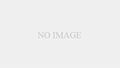在宅ワークやリモートワークで、仕事をする事が増えてきた事により、zoomで会議をする事が増えました。
ほかにも入学式や卒業式が中継されるなどと、色んな事に使うので、zoomを使う機会が多くなりましたよね。
パソコンやスマホから簡単に参加できるのでとても便利ですが、カメラ越しに会話をすると背景が写ってしまい、後ろが気になってしまうという経験があるのではないでしょうか?
そのため背景に映る場所を片付ける必要があったり、どの場所で参加するかなど悩むことがあると思います。
悩んでいた背景もzoom内の機能を使う事で、すぐに解消できますよ。
zoomの背景は、白い壁や好きな画像に変えたり、ぼかしたりと背景を変更することができます!
バーチャル背景と言って、簡単にzoomの背景を白い壁に変える事ができる機能があります。
zoomの背景を、白い壁などのバーチャル背景に変える方法やぼかし機能など紹介します。
Zoomの背景を白い壁に変える方法!!
今回は一番使いやすい白い壁で、Zoomの背景を変える方法を紹介します。
手順を説明します。
zoomの背景の設定はとても簡単なので、すぐに白い壁に変更できますよ♪
zoomの背景の設定をする
先に初期設定で「イメージバーチャル背景」の設定が有効になっているか確認します。
- zoomにサインインする
- 個人設定をクリックする
- 「ミーティングにて(詳細)」を選んでクリックする
- イメージバーチャル背景を青色(アクティブ)に変更
これで、基本の設定ができたので次は、背景に使う白い壁の画像を準備します。
白い壁などの背景設定は、思っているよりも簡単ですよね♪
バーチャル背景の画像を追加する
- バーチャル背景を選択する画面の右側にある「+」マークをクリックする
- 画像を選択できる画面が出たら、ここで白い壁の画像をアップロード
これでバーチャル背景に、白い壁の画像を追加することができました。使う用途に合わせて使いたい画像も一緒に追加しておくと、とても便利だと思います。
アップロードする画像は、鮮明で高画質の物を選んでおくと良いですよ。使うときにぼやける事がありません!
その他にも、zoomの背景で検索すると色んな画像を見ることが出来るので、白い壁だけでなく色んな画像を追加できます。
これで画像の準備は出来たので次は、バーチャル背景で白い壁を使えるように設定していきましょう♪
バーチャル背景を使えるように設定
実際に使えるように設定していきます。事前に設定する方法とミーティングなど始めてから設定する方法と2種類あります。
<事前に設定する方法>
- zoomを開いてサインインする
- ホーム画面の右上にある設定ボタンをクリックする
- 左側のサイドバー内の「バーチャル背景」をクリックする
- 自分で追加しておいた白い壁の画像をクリックして、「バーチャル背景」を選択する
<ミーティング中の設定方法>
- zoomを開いてサインインする
- 画面が移動したら、画面上にある「パーソナルミーティングルーム」をクリックする
- 青に囲まれている「ミーティングを開始する」をクリックする
- ミーティングが起動して表示されてから左下にある「ビデオの開始」の横の「^」マークをクリックする
- 「バーチャル背景を選択」をクリックする
背景がいくつか出てくると思いますが、その中から白い壁を選択すると、使うことが出来る様になります。
どちらでも設定できるので、いつでも好きなタイミングで背景を変える事ができるので便利です♪
設定で他の画像を選択すれば好きな画像に背景を変えられるので、状況によって画像を変えて設定してみてください。
これで部屋を移動したり、片付ける必要もなくなるので、背景に悩むことがなくなるので嬉しいですよね。
ここまで設定から使う所まで説明しましたが、手順も少ないのですぐに設定出来たのではないかなと思います。
これでいつでも好きなタイミングで背景を変えられますね!
zoomで設定する背景の適正なサイズは?
zoomの背景に白い壁などの画像を、バーチャル背景に追加する時のサイズの選び方のポイントをお伝えします!
サイズの制限は時にありませんがカメラの縦横比に合わせて、画像をトリミングして大きさを整えてからアップロードすると良いです。
カメラの縦横比が16:9の場合は、【1280×720ピクセル】か【1920×1080ピクセル】の画像サイズが適していますよ。
zoom背景のおすすめサイズは、【1280×720ピクセル】です。
これを参考にぜひ好きな画像を追加して、zoomのバーチャル背景を好みの画像で設定して使ってみてくださいね♪
zoomの背景ぼかし機能の使い方を紹介!!
zoomの背景をバーチャル背景にするのとは別に、「背景ぼかし」という機能があります。背景をぼやかす事で見えにくくしてくれるとても便利な機能です。
画像を追加する手間も掛からないのでバーチャル背景よりも簡単に背景を変えられます。
これを使えば、背景や場所を気にする事なくミーティングをする事ができますよ。
背景ぼかしの設定の仕方と、背景ぼかし機能が使えなかった場合の簡単な対処方法を紹介します。
背景ぼかしの設定
- バーチャル背景を設定する
- アプリを起動して、ホーム画面にある歯車のアイコンをクリックする
- 「背景とフィルター」の項目を選ぶ
- バーチャル背景の一覧にある「ぼかし」をクリックする
背景ぼかしは、ミーティング中に変更することも可能です。
すぐに設定できるのでそちらも紹介していきますね♪
ミーティング中の変更の仕方
- zoomアプリを起動して、ミーティングを開始する
- 画面下にあるツールバーにカーソルを移動し、「ビデオ停止」の項目の右側の「^」をクリックする
- 「仮想背景を選択してください」か「バーチャル背景を選択」をクリックする
- バーチャル背景の一覧の中の「ぼかし」をクリックする
この方法を使えばミーティングを始めた後でも、背景ぼかしの背景に簡単に変更できます!
うっかり背景を変え忘れてミーティングに参加した場合も、これで安心ですね♪
ぼかし機能が使えない時の原因と対処法
zoomがバージョン5.5にアップデートされていないと、背景ぼかしの機能は使えません。
インストールされているアプリがバージョン5.5以前の場合は、次のやり方でアップデートしてみてください。
- アプリ画面の右上にあるユーザーアイコンをクリックする
- 「アップデート確認」をクリックする
- 「更新が利用可能」と表示されたら、「更新」をクリックする
アップデート完了後「最新の状態を保っています」と表示が出るとバーチャル背景と背景ぼかし機能がすぐ使えるようになります。
バーチャル背景と設定の仕方もそんなに変わらないので、ぼかし機能も設定してすぐに使う事が出来るので、手間もそんなにかからないのが嬉しいですね♪
まとめ
- zoomの背景はバーチャル背景を使うことで簡単に白い壁に変えられる
- zoomの背景に使う画像のサイズは、【1280×720ピクセル】がおすすめ
- ぼかし機能で背景を見えなくすることもできる
zoomを使う事が増えてきて、悩みの種だった背景でしたが、バーチャル背景やぼかしの二つの機能を使うことで、背景や場所を気にせずにzoomを使えますね。
今回は、白い壁を使うやり方を紹介しましたが、簡単に設定出来てすぐに使う事ができるのでとても便利です。
一番使いやすい白い壁だけでも沢山種類がありますが、花や風景、シックな背景など様々な画像がとても沢山あるので、自分の好きな画像を探して設定して使ってみてくださいね♪